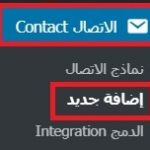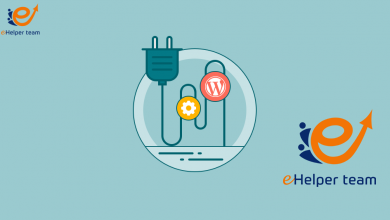شرح اضافة contact form 7 من الألف إلى الياء
إليكم شرح اضافة contact form 7 خطوة بخطوة على الووردبريس WordPress،
لكي تستطيع الاستفادة من مزاياها لموقعك الإلكتروني بكل سهولة.
شرح اضافة contact form 7
خطوات تثبيت إضافة contact form 7، تتلخص فيما يلي:
أ- تنصيب الإضافة
1– لتحميل إضافة Contact Form 7
قم بالضغط على إضافات من لوحة تحكم ووردبريس التي تظهر في قائمة على اليمين، و اختار منها اضف جديداً و ذلك كما هو محدد في الصورة التالية:
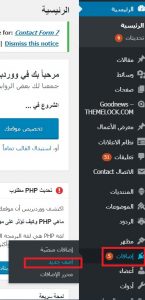
2- سيتم نقلك بعد ذلك إلى صفحة إضافة إضافات، في شريط البحث قم بكتابة اسم الإضافة و الضغط على Enter.
ستظهر الإضافة قم بالضغط على التنصيب الآن التي ستظهر لك بدلاً من تحديث الآن الظاهرة في الصورة التالية.
لاحظ: تظهر كلمة تحديث الآن بجانب الإضافة بدلاً من تنصيب الأن لأن الإضافة مثبتة بالفعل من قبل.
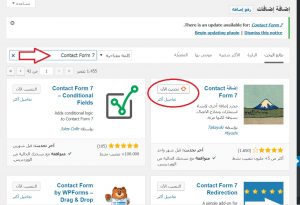
أنت الآن قمت بتنصيب الإضافة داخل ووردبريس WordPress الخاص بك بنجاح.
ب- شرح اضافة contact form 7: تفعيل الإضافة بعد التنصيب
الخطوة التي تتبع تنصيب إضافة Contact form 7 هي تفعيلها، بإتباع الخطوات التالية:
1– اذهب إلى لوحة تحكم الووردبريس التي تظهر يمين الشاشة، ثم قم بالضغط على إضافات و اختيار إضافات منصبة.
تظهر لك الصفحة كما في الصورة التالية:
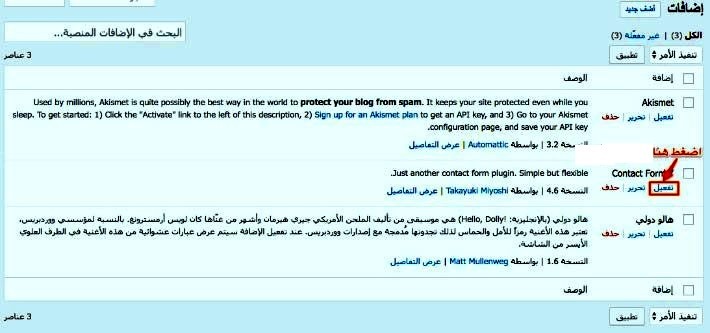
قم بالضغط على تفعيل التي تظهر أسفل الإضافة.
ت- شرح اضافة contact form 7: إعداد استمارة إضافة Contact form 7
بعد قيامك بعمل تفعل للإضافة، يتم عمل استمارة مراسلة بصورة تلقائية، تحتوي على عدد من الفئات مثل فئة الاسم، و فئة البريد، و فئة الموقع، و فئة الموضوع، و فئة الرسالة.
للذهاب إلى استمارة المراسلة و إجراء التعديلات المرغوبة عليها،
هذا يتم بكل سهولة حيث بمجرد تفعيلك للإضافة سرعان ما تظهر في لوحة تحكم الووردبريس باسم “الاتصال Contact”،
فعليك بالضغط عليها ثم الضغط على “إضافة جديد”، كما هو محدد لك في الصورة التالية:

1- النموذج Form
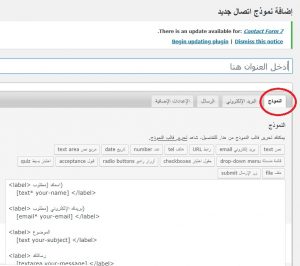
في هذا النموذج توضع شفرة HTML، حيث تستطيع التعديل فيها كما ترغب و لكن بأخذ عدة نقاط في الاعتبار:
1- على سبيل المثال وسم [text* your-name]:
يجب عليك أن تكن على دراية بأنك ترغب في إضافة حقل للنصوص من النوع الذي ترغب به، و تكن على دراية أيضاً بأن تلك العلامة * تشير إلى أن الحقل يكون إجبارياً.
2– your-name في حالة رغبتك في تغيير تلك الخاصية عليك بتغييرها في البريد الإلكتروني أيضاً لأنها تستخدم من طرف البي اتش بي PHP في الخادم.
3- كلاً من الخاصيات التالية Attributes يظهروا للزوار فوق الحقول و تستطيع التعديل عليها أو ترجمتها للغة موقعك كما تشاء :
your-name
your-email
your-subject
your-message
2- البريد الإلكتروني Mail
هنا الإعدادات التي تخص الرسالة التي سوف تصل لكم في البريد الإلكتروني، و في محتوي هذه الرسالة تستخدم خاصيات Attributes كما في النموذج Form.
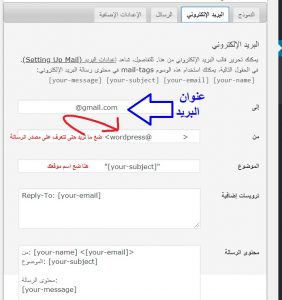
من أكثر الإعدادات أهمية التي عليك الاهتمام بها في هذه الفئة هو إعداد عنوان البريد الإلكتروني الذي ترغب تلقي رسائل الذين يستخدمون استمارة المراسلة الخاصة بموقعك الإلكتروني به،
و المشار له باللون الأزرق في الصورة السابقة.
3– الرسائل Messages
في هذا الاختيار ستظهر عدد من الرسائل الموضوعة بشكل تلقائي،
لكي ترسل للزائر في الحالات المتعددة مثل حالة أنه تم إرسال رسالة المُرسل بنجاح يقوم بإرسال رسالة نصية مخصصة له أو في حالة فشل في إرسال رسالة المُرسل يظهر رسالة محددة أخرى أيضاً و هكذا.
تستطيع تحديد النص المرسل في تلك الرسائل Messages في جميع الحالات.
بعد إتمام تلك الإعدادات يجب أن نذهب لأخر خطوة و هي ظهور استمارة المراسلة للزوار، و يتم ذلك عن طريق:
عمل نسخ للشورت كود Short code الذي ستجده في صفحة اعدادات الاتصال Contact.
ثم الضغط على صفحات من لوحة تحكم ووردبريس التي تظهر يمين الصفحة ثم اختيار اضف جديداً منها.
و عمل لصق للكود في محرر الصفحة التي ستظهر كما في الصورة التالية.
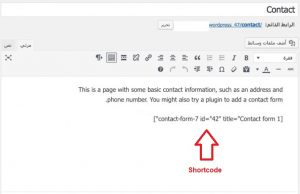
في النهاية قم بعمل معاينة للصفحة و حفظها لترى كيف تظهر للزوار.
المصدر من هنا