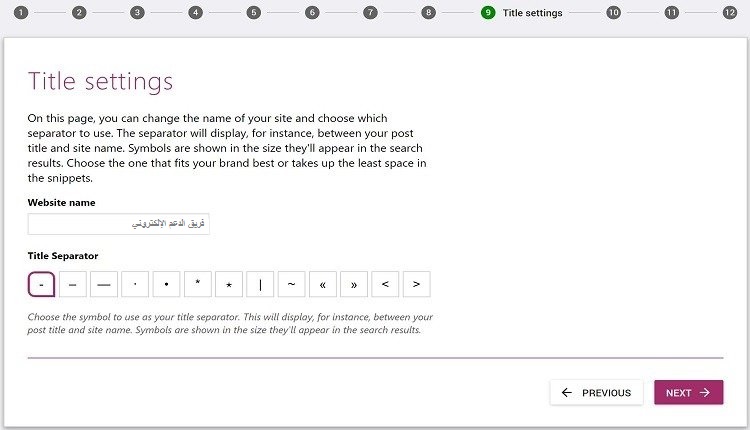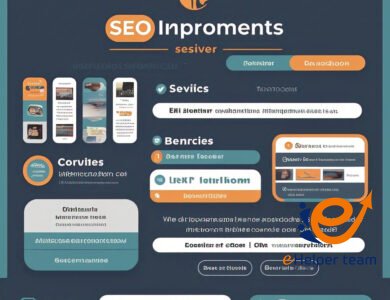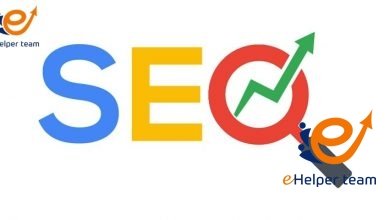شرح اضافة yoast seo – الآن قم بضبط إعدادات اليوست سيو
سوف نستكمل شرح اضافة yoast seo في هذا المقال،
فلقد بدأنا الشرح في المقال السابق و لم نستكمل ضبط الإعدادات،
فجئنا لكم اليوم لنستكمله حتى نتمتع بمزايا الإضافة.
شرح اضافة yoast seo – الإعدادات
yoast seo شرح لباقي الإعدادات في العناوين التالية، لذا هيا بنا لنستكمل خطوات الضبط:
خطوات شرح اضافة yoast seo:
1- Social Profiles
هنا عليك بإدخال كل الروابط المختصة بصفحات مواقع التواصل الاجتماعي الخاصة بك،
لأن هذه المعلومات هامة جداً لدى جوجل حيث أنها تقدم تفاصيل إضافية له لملأ بطاقة المعلومات التعريفية الخاصة بك.
و تظهر تلك القائمة كما في الصورة التالية:
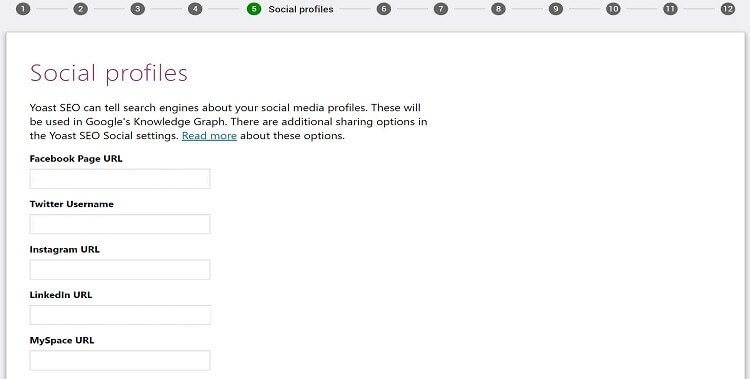
2- Search engine visibility
من هنا تستطيع أن تسمح بعمل فهرسة لأجزاء محددة من المحتوى الذي يوجد داخل موقعك الإلكتروني.
لكن في حالة عدم الدراية الكافية بمدى تأثير هذه النقطة قم بترك الإعدادات كما هي ولا تغير أي شيء، و تظهر تلك الخطوة كما في الصورة التالية:
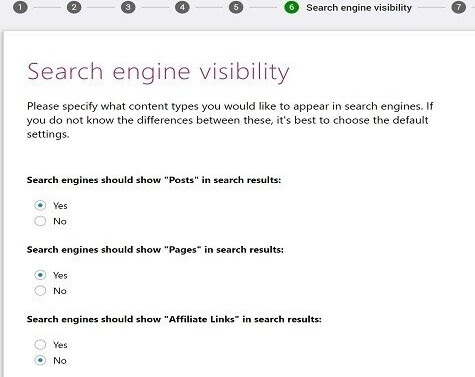
اضغط على التالي Next.
3- Multiple authors
في هذا القسم تحدد بشكل تلقائي noindex كقسم للكاتب،
و هذا في حالة أن الكاتب داخل الموقع شخص واحد فقط، من أجل تفادي عملية تكرار المحتوى.
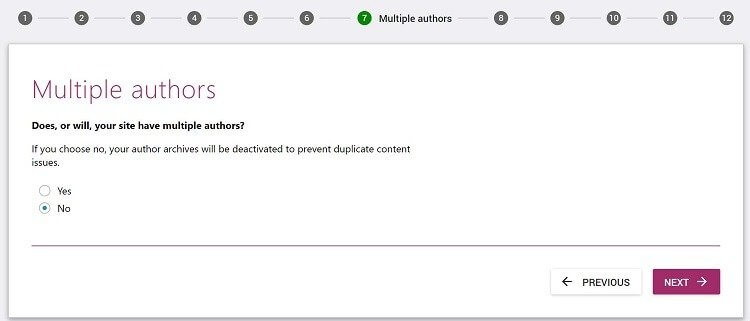
اضغط على التالي Next.
4- أدوات مشرفي المواقع Google search console
كما نعلم أن أدوات مشرفي المواقع هي أداة مقدمة من قبل جوجل لأصحاب المواقع،
حيث تعطيهم البيانات الهامة التي تختص بكيفية مشاهدة جوجل للموقع الخاص بهم و بيانات أيضاً تخص مشاكل عدم ظهور موقعهم في نتائج البحث إن وجدت.
فإذا كنت تستخدم هذه الأداة من جوجل بالفعل عليك بالسماح لأداة Yoast seo لحصولها على بعض البيانات ،
و يتم هذا بالضغط على Get Google Authorization Code ثم وضع الشفرة.
أما إذا لم تكن تستخدم أداة مشرفي المواقع من جوجل أو أنك غير واثقاً إذا كان موقعك مضاف به بالفعل أم لا،
انقر على التالي Next من أجل تخطي هذه الخطوة الآن.
كما يظهر لك في الصورة التالية
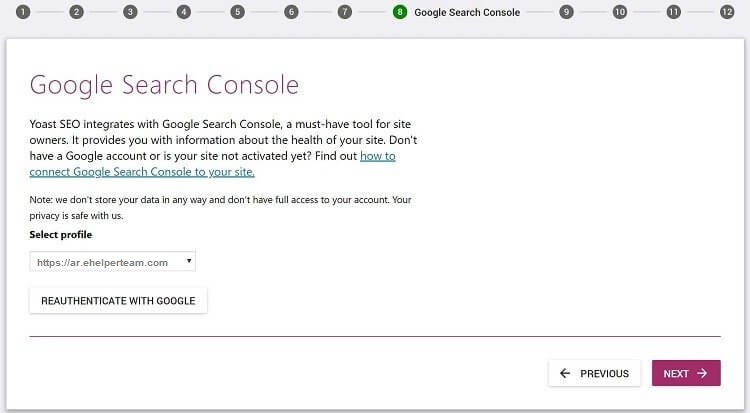
5- Title settings
هنا عليك بتحديد كيفية ظهور موقعك في نتائج بحث جوجل، حيث أنك تختار اسم الموقع الخاص بك و شكل العلامة الفاصلة بين عنوان المقال.
و الصورة التالية مثال على هذا الحديث و على كيفية ظهور موقعك في نتائج البحث بجوجل:

يتضح لك في الصورة السابقة الأسلوب الذي يظهر فيه موقعنا في نتائج البحث كمثال حيث تجد عنوان المقال على اليمين و العلامة الفاصلة في الوس و اسم الموقع على اليسار، و هذا ما نسعى لتحديده في هذا القسم.
يظهر هذا القسم كما في الصورة التالية بعد إدخال اسم الموقع و شكل العلامة الفاصلة قم بالضغط على التالي Next.
– الخطوة الأخيرة من شرح اضافة yoast seo
ستلاحظ أن ما قم بإتمامه من المقال السابق و تكملته في هذا المقال حوالي 9 خطوات، المتبقي حوالي خطوتين فقط هما الخطوة رقم 10 و ستتطلب إضافة Yoast seo منك أن تشترك بنشرة الأخبار الخاصة بهم و حصولك على إشعارات منهم،
و الخطوة رقم 11 و ستعرض عليك إضافة Yoast seo أن تشتري نسخة مدفوعة لديها و هذه ما تسمى ب Yoast SEO Premium.
في الأغلب لن تحتاج تنفيذ إحدى هذه الخطوات في الوقت الحالي لذا قم بتخطي هاتين الخطوتين عن طريق الضغط على التالي حتى تصل للخطوة رقم 12 و بذلك تكون قد أتممت خطوات الإعدادات بنجاح و تظهر لك الرسالة كما في الصورة التالية:
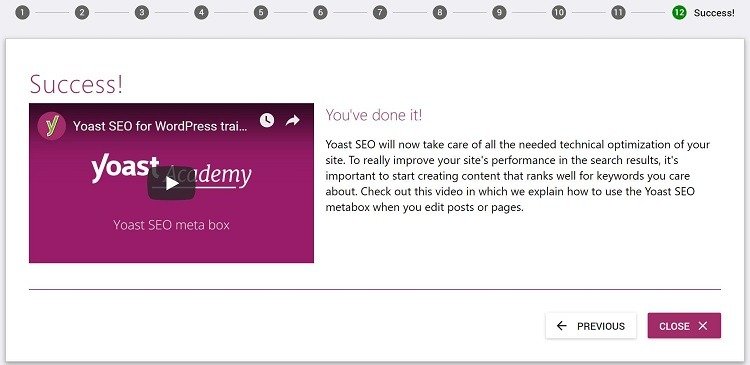
اضغط الآن على إغلاق Close.
المصدر من هنا